
Apakah ketika anda mencoba menginstall windows xp pada laptop selalu tampil blue screen. Anda pasti was was, apakah ini laptopnya yang rusak atau CD xp'a yang rusak (maklum CD satu kadang di pakai berjamaah. hehehe ). Ternyata Laptop sekarang terutama HP Compaq CQ-40 tidak bisa di install oleh windows xp yang biasa di pakai, karena laptop sekarang banyak yang menggunakan harddisk SATA. dan CD XP yang biasa dipakai mungkin belum bisa di baca oleh harddisk SATA pada laptop. Ada 2 cara, anda bisa menggunakan OS Windows Non XP seperti Vista, Windows 7.
Cara Yang kedua adalah Membeli atau membuat CD XP Sata.
Di sini saya coba membantu anda untuk membuat CD XP Sata.
Yang dibutuhkan cukup sederhana dan di sini saya sudah siapkan apa saja yang diperlukan. Yang dibutuhkan adalah :
- Software Net. Framework 2.0
- Software NLite
- Driver SATA (Maaf di sini saya hanya mencantumkan driver Sata HP Compaq CQ-40)
Langkah Pertama :
- Install terlebih dahulu Net Framework 2.0
- Baru install N Lite
- Extrak File SATA Driver yg sdh di download dan disimpan di dalam satu direktori
Langkah Kedua :
- Jalankan Program N. Lite
- Program N Lite akan mengenali keberadaan .Net Framework 2.0 dan akan masuk ke menu N Lite bila ditemukan. Bila tidak ditemukan maka anda akan diminta menginstall .Net Framework 2.0
- Setelah N Lite berjalan, pada langkah awal anda akan diminta memilih menu bahasa yang akan digunakan, pilih saja English
- Kemudian masuk kemenu untuk mencari dimana di letakan CD WIndows XP yang akan dipakai untuk instalasi. CD XP yang dipakai haruslah yang benar benar bisa berjalan secara normal, karena apabila CD XP ini ada masalah, hasil dari CD Bootable nanti akan tidak sempurna jalannya.
- Setelah anda memilih dimana drive CD WIndows XP berada, maka N Lite akan mengenali jenis Windows XP yang dimasukan, bila informasinya sudah benar, maka anda tinggal Next kelangkah selanjutnya.
- Pada menu Import, lewatkan saja langkah ini, lanjut ke langkah seterusnya
- Anda akan masuk ke menu TASK SELECTION, disini ada beberapa opsi, anda cukup memilih Opsi pada bagian Integrate pilih Driver dan pada Bagian Create Pilih Bootable ISO. opsi yang lain bisa di abaikan
- Selanjutnya Next, dan anda masuk ke menu INSERT, tekan tombol insert dan nanti akan muncul pilihan single driver dan Multiple driver. Anda cukup pilih SINGLE DRIVER saja. dan anda akan masuk ke Jendela Browse untuk mencari File SATA DRIVER yang tadi sudah anda extrack di direktori tertentu.
- Di Layar nanti akan di temukan 2 buah File yaitu IAAHCI dan IASTOR, anda pilih saja IAAHCI dan O.k
- Akan muncul Layar yang berisi informasi Driver driver yang ada di FILE tadi. Pilihlah TEXT MODE DRIVER, dan Pilih semua driver yang muncul dilayar dengan Klik File yang paling atas dan tekan+tahan Tombol SHIFT dilanjutkan dengan pilih File yang paling bawah.
- Setelah semua driver dipilih dengan menekan tombol O.K maka anda akan kembali ke menu Drivers INSERT, dan teruskan langkah berikutnya dengan menekan Tombol NEXT
- Selanjutnya Proses Integrasi akan berjalan dan tunggu hingga selesai, setelah selesai tekan tombol next
- Dilayar berikut anda akan masuk ke menu untuk membuat file ISO
- Pada bagian anda pilih Creat ISO saja jangan Burn ISO File. Opti yang lain biarkan saja deafult.
- Isikan nama file iso dan tempat penyimpanannya. dan tunggu proses integrasi file ISO selesai,
- Setelah ISO selesai dibuat, maka program berakahir dan anda masuk kelangkah selanjutnya untuk membuat CD WINDOWS XP+SATA Driver Menggunakan Nero
- Masuk Ke Folder dimana file ISO Bootable tadi disimpan, dan Double klik saja file tersebut dan otomatis program NERO anda akan berjalan.
- Pada pilihan Opti nero jangan pilih Disck at Once tapi pilih saja Track at Once.
Semoga membantu anda semua. Sudah saya coba dan di jamin Gak Bakal Salah.
Jika anda Ingin Membeli CD XP SATA khusus Laptop HP Compaq CQ-40 yang sudah jadi bisa memesannya dengan cara meninggalkan pesan di kolom comment ini dengan menyertakan alamat tempat tinggal anda, E-Mail serta telepon anda, atau kirim permintaan ke E-Mail resmi Kaga-salah.blogspot.com dengan alamat orangestarinfokom@gmail.com

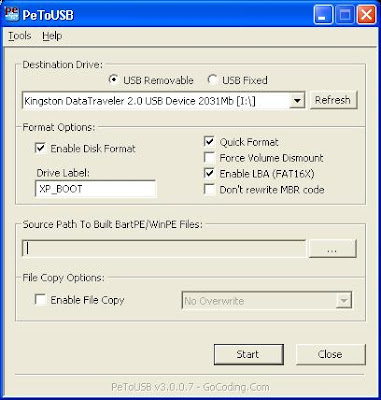




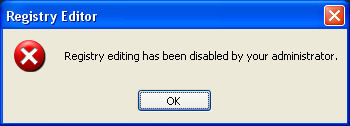

 Kalau anda seorang web developer tentunya istilah FTP (File Transfer Protocol) sudah tidak asing lagi di telinga anda. Dengan FTP kita dapat memindahkan satu file ke komputer server kita atau sebaliknya dari server ke komputer kita. Sebetulnya kegunaan FTP tidak hanyak untuk web developing aja, tetapi bisa lebih jauh misalnya secara pribadi anda mempunyai IP Static dari ISP anda dan anda bisa membuat FTP sendiri di komputer anda tersebut. Kegunaannya? Kita tetap bisa terkoneksi dengan komputer kita walaupun kita tidak di rumah. Dan jika anda tergabung dalam jaringan lokal perusahaan anda, anda bisa membuat FTP server sebagai pusat data perusahaan.
Kalau anda seorang web developer tentunya istilah FTP (File Transfer Protocol) sudah tidak asing lagi di telinga anda. Dengan FTP kita dapat memindahkan satu file ke komputer server kita atau sebaliknya dari server ke komputer kita. Sebetulnya kegunaan FTP tidak hanyak untuk web developing aja, tetapi bisa lebih jauh misalnya secara pribadi anda mempunyai IP Static dari ISP anda dan anda bisa membuat FTP sendiri di komputer anda tersebut. Kegunaannya? Kita tetap bisa terkoneksi dengan komputer kita walaupun kita tidak di rumah. Dan jika anda tergabung dalam jaringan lokal perusahaan anda, anda bisa membuat FTP server sebagai pusat data perusahaan.





